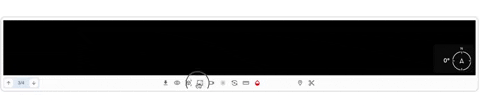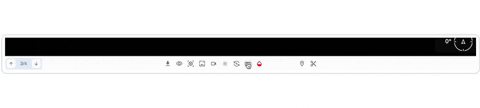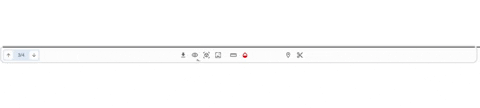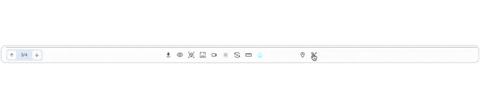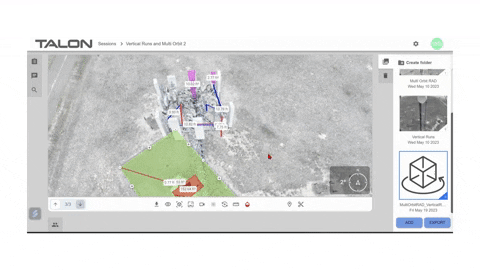TABLE OF CONTENTS
Viewer Navigation
- General Navigation
- Left click and drag to rotate around a point of interest
- Zoom in/out
- Double-click a point of interest to zoom the view
- Compass tool
- Adjust background
- Model Images
- Orientation tool (for quick navigation)
- Adjust field of view
- Adjust point size
General Navigation
- Left click and drag to rotate around a point of interest
- Right click, hold, and drag allows for dragging to move left and right and up and down
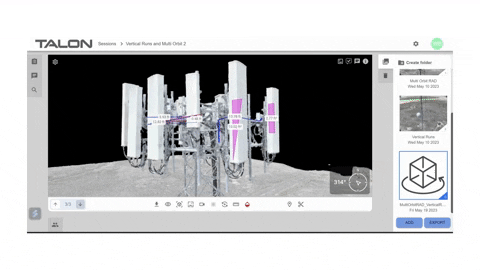
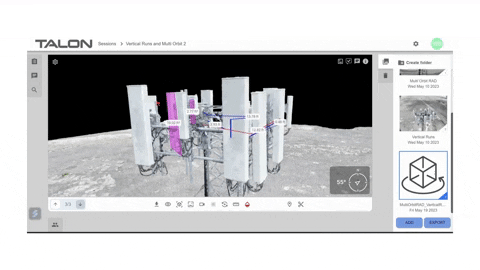
Zoom in/out
- Double-click a point of interest to zoom the view
- The viewer will reposition to that focal point
- Continue double-clicking the desired area to zoom further into that point
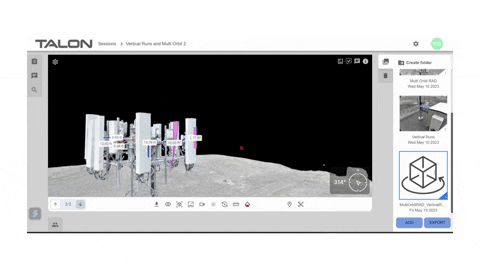
*You can also zoom in and out of the Point Cloud model by utilizing the scroll functions
of your mouse, and then double-click to pinpoint the area of interest*
Compass tool

- Use the compass display at the bottom to understand the directional orientation of the model
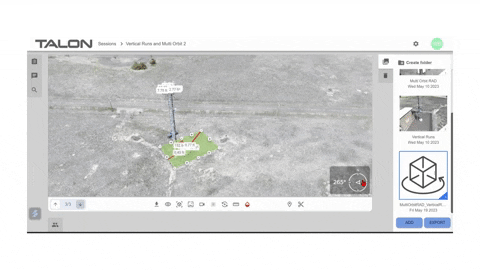
Click on the compass to reorient the model back to True North (0°)
Adjust background
- Changes the background color of the viewer (black, white, skybox, etc.)
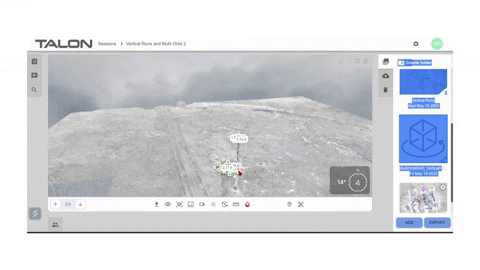
Model Images
- Click on the icon on top right
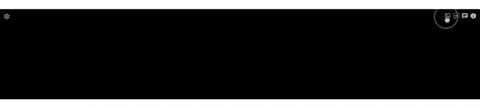
- This will show all images used to create model angle that you are viewing right now
- If you change the view angle, images on the right will change

- You can click on any image for a closer look
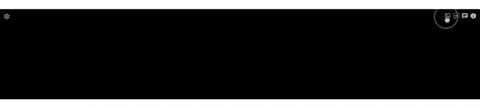
- Preview the image files in reference to the model
- On any of the images you have the option to expand the image by clicking on the opposing arrows icon (becomes full view for taking snapshots, etc.) to view the image, or you can click the icon to the right of the opposing arrows and you will be taken to the gallery folder where that high resolution picture is housed and it will show the AI annotations

Orientation tool (for quick navigation)
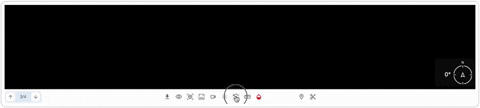
Top |
|
Bottom |
|
Front |
|
Back |
|
Left |
|
Right |
|
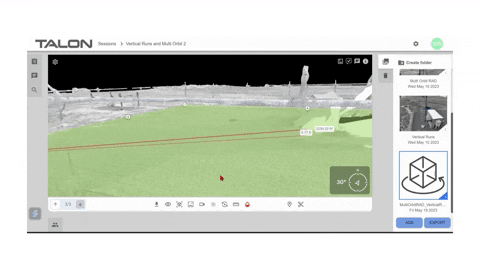
Click on the compass to reorient the model back to True North (0°)
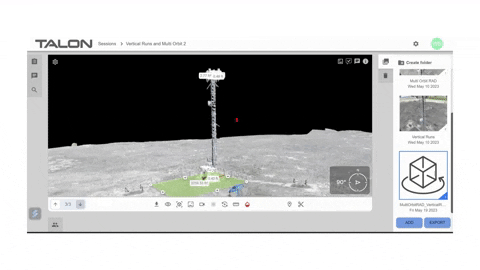
Adjust field of view
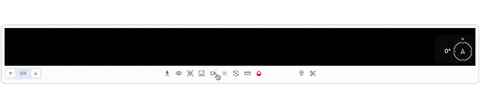
- The scroll bar will allow you to change the field of view/perspective (zooms out/zooms in)

Adjust point size
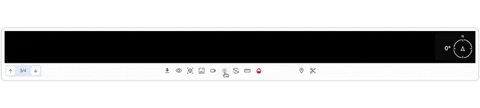
- Gives you a sliding scale in order to change the point size in the model from 0-10
- The points will become enlarged/blocky as the point size is increased
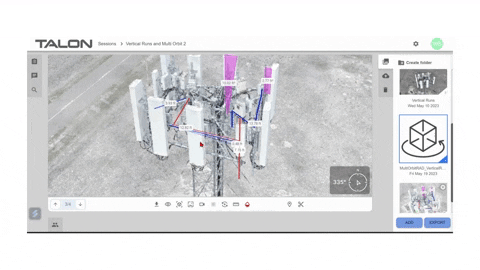
Measurement tools
In the toolbar, click on the measure tool (ruler icon) to access three different ways to measurement options:
Measure Surface Area
- This is a new Volumetric measurement function
- Use square icon in ruler to measure surface area
- Click on the icon and pick four corners of any object
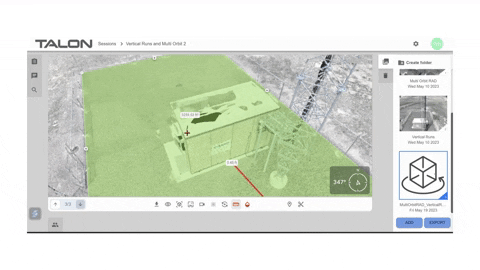
This measurement tool works on vertical or horizontal planes (ability to measure square footage)
Measure Distance
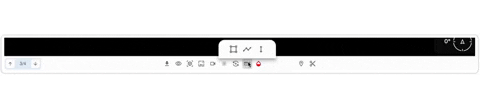
- Ability to label and color code measurement lines that may include multiple points
- Calculates distances automatically
- Use line icon in ruler to measure the distance between two points
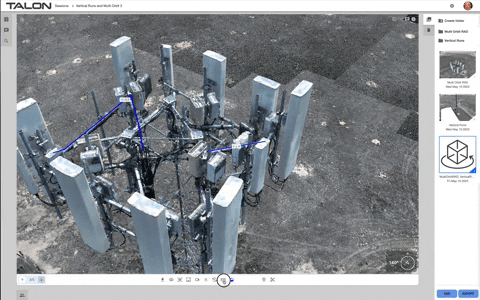
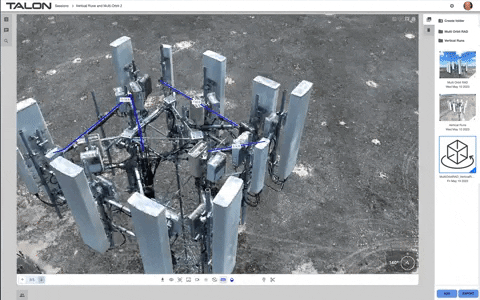
Measure Slopes & Angles
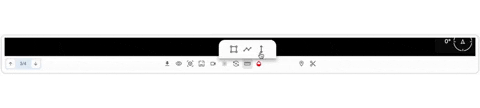
- Ability to measure slope/angle between the two measuring points
- Use double arrow icon to measure slopes & angles
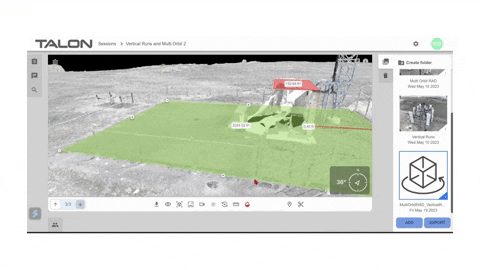
Measurements from all users are stored on the asset

Annotation tools
Adjust size & color of annotations
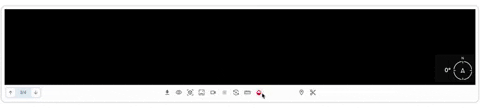
- Allows you to change the color of your drawing, the size (thickness) of the lines, and the opacity of the lines
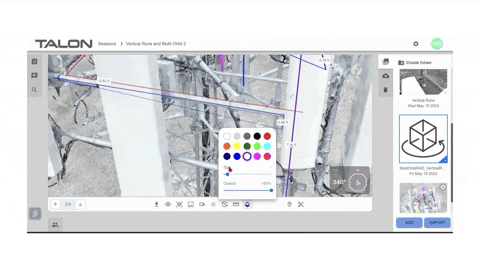
Show/hide Annotations
- Click the Eye icon to turn On/Off (show/hide) all of the annotations in the model
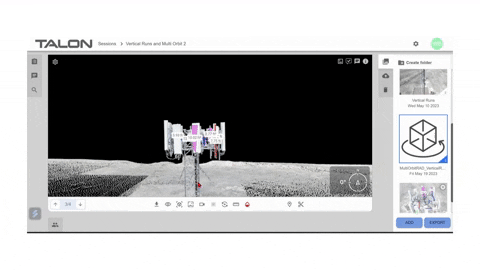
- When you click on one of the small red tags found on a point inside of the Point Cloud, a pop up box will expand and provide you with the related AI information about that particular asset

AI labels requires Artificial Intelligence features*
Rename Annotations
- Gear box at the top left houses all annotations
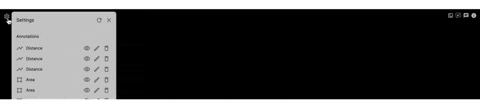
- This holds all measurements, AI models, etc. in a list view
- From here you can delete/edit/hide individual annotations based on requirement
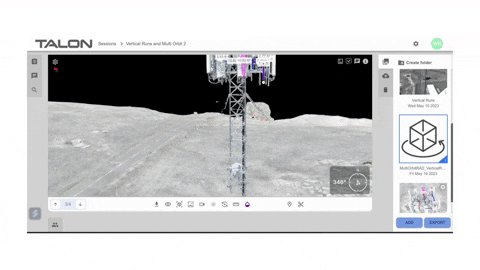
Snapshot tool
- Click the Scissors icon in the toolbar
- Click, hold, and drag to highlight the area you are interested in by expanding the box around it
- Once you have the area highlighted, you can:
- Close to cancel
- or take a snapshot with the provided icons selections
- When you take a snapshot, it will automatically add it to the gallery as a new page
- That new page can then be added to a new or existing folder in the session, placed in a pdf, or exported from the session if necessary

Coming soon
Adding a 3D Model
This feature will enable the ability to add and overlay new equipment models to visualize the tower with potential new configurations/added equipment to existing rad centers:
Preview of Adding Model features
More details coming soon

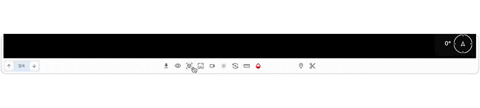
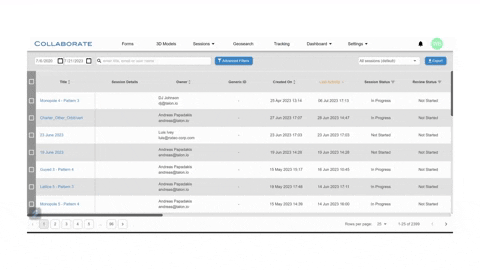
Preview of Adding Model features
More details coming soon